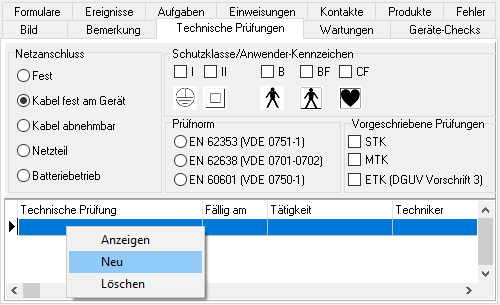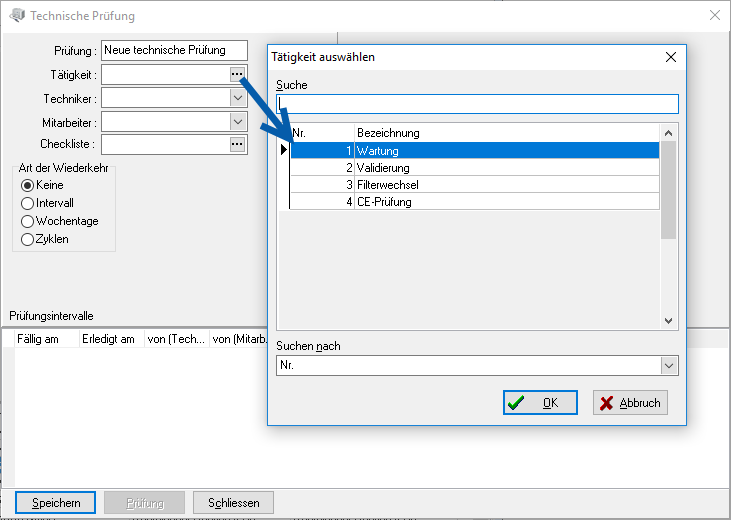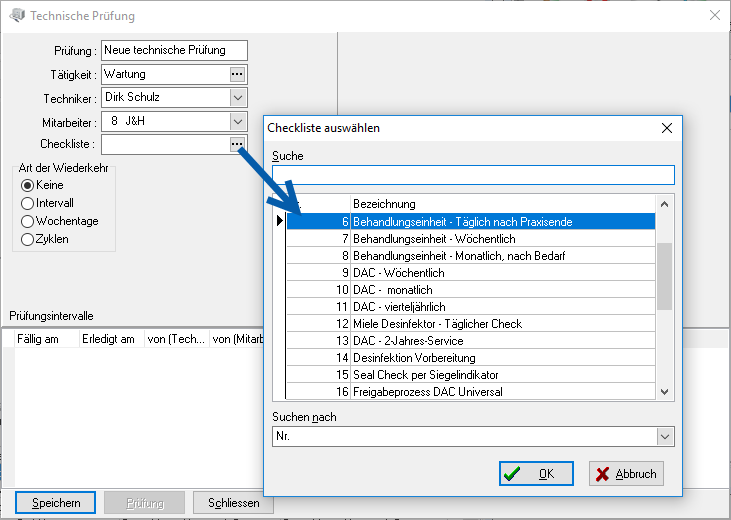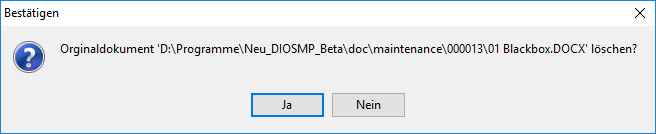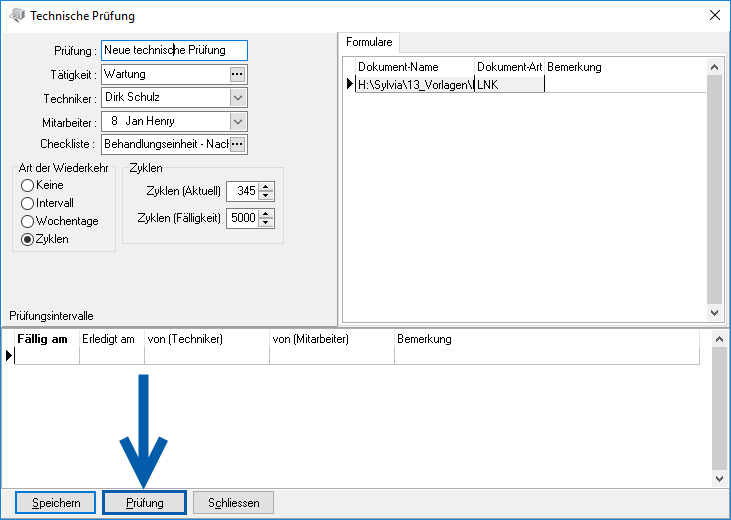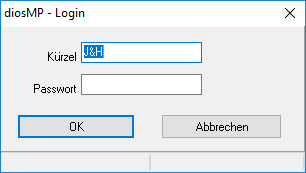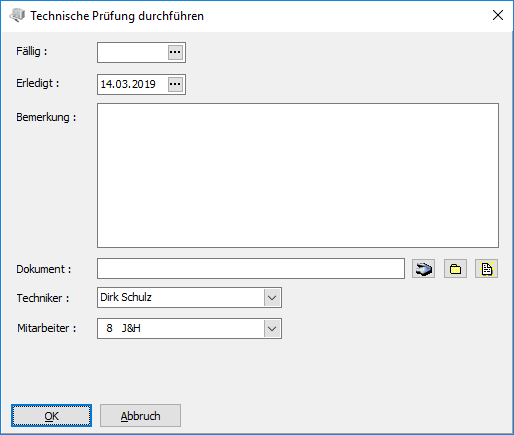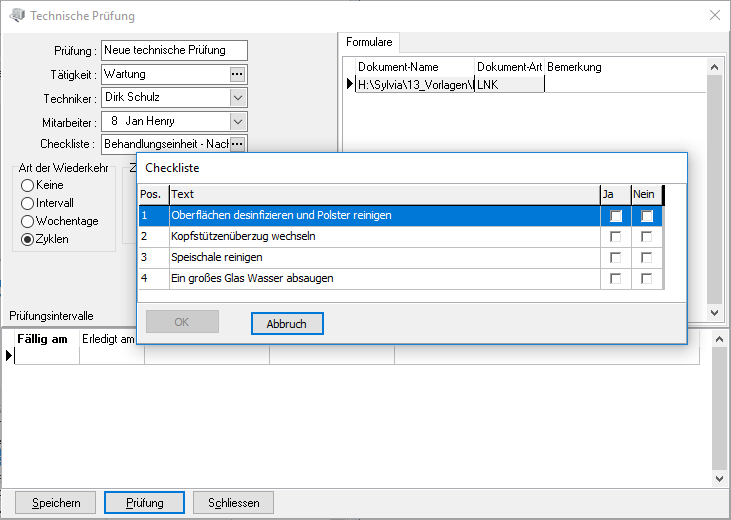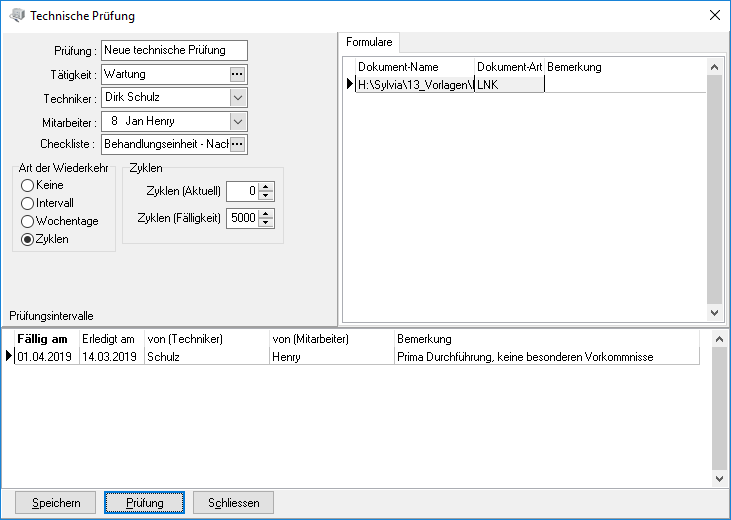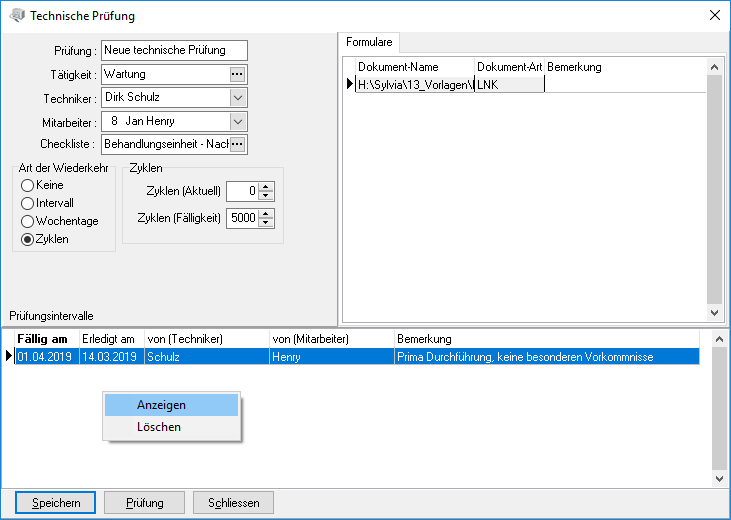Unterregister Technische Prüfungen
Hier werden alle Überprüfungen des Gerätes gespeichert. Dazu wird das Gerät über die Merkmale Netzanschluss, Schutzklasse, Prüfnorm und Grund der Prüfung klassifiziert. Eine neue technische Prüfung wird über das rechte Maustastenmenü ausgelöst und bereits gespeicherte Prüfungen können angezeigt oder gelöscht werden.
Wir empfehlen den Programmbetrieb mit aktiver Benutzeranmeldung! Ansonsten entspricht die Bearbeitung der technischen Prüfungen NICHT den Vorschriften!
Wurde die Benutzeranmeldung NICHT aktiviert, erscheint direkt beim Öffnen des Unterregisters technische Prüfungen unten dargestellter Warnhinweis.
Nach der Auswahl Neu aus dem rechten Maustastenmenü öffnet sich das Fenster Technische Prüfungen. Vergeben Sie für diese technische Prüfung eine Bezeichnung und wählen die passende Tätigkeit über den Drei-Punkt-Button.
Ein Techniker wird über das Drop-Down-Feld ausgewählt. Hier stehen alle Personen zur Verfügung, die zuvor in die Kontakte (über den Menüpunkt Verwaltung, Auswahlpunkt Kontakte zu erreichen) als Techniker gespeichert wurden. Im Feld Mitarbeiter wird über das Drop-Down-Menü der zuständige Mitarbeiter bzw. eine Aufgabengruppe aus den bisher gespeicherten Aufgabengruppen der Mitarbeiterverwaltung ausgewählt. Eine Checkliste wird über den Drei-Punkt-Button hinzugefügt.
Bestimmen Sie anschließend die Art der Wiederkehr für diese technische Prüfung, wenn erforderlich. Wurden in den Optionen die Warnungen und Hinweise bzgl. der Geräte aktiviert, werden Sie immer rechtzeitig daran erinnert.
In der rechten Fensterhälfte wird nach einem Mausklick auf den Button Speichern das Register Formulare angezeigt. Hier können zu der technischen Prüfung Formulare hinterlegt werden. Wählen Sie in diesem Fall bitte aus dem rechten Maustastenmenü Hinzufügen und z.B. den Auswahlpunkt Importieren um das Dokument aus dem Praxisnetzwerk hinzuzufügen.
Wird aus dem rechten Maustastenmenü der Punkt Hinzufügen mit Auswahlpunkt Importieren gewählt, wird die Datei aus dem Praxisnetzwerk in die Programmstruktur kopiert. Wird allerdings der Auswahlpunkt Verknüpfung gewählt, erfolgt eine Verknüpfung bis hin zu der Originaldatei im Praxisnetzwerk.
Bereits verknüpfte Formulare können über das rechte Maustastenmenü gelöscht und/oder angezeigt werden.
Soll das Formular zu der technischen Prüfung irgendwann gelöscht werden, ist genau darauf zu achten, ob nur eine Verknüpfung oder direkt die komplette Datei aus dem Praxisnetzwerk betroffen ist. Bei der Auswahl Hinzufügen, Verknüpfung wird NUR die Verknüpfung gelöscht, bei der Auswahl Hinzufügen, Importieren, jedoch die komplette Datei aus dem Praxisnetzwerk. Wurde die Auswahl Importieren getroffen macht Sie aber folgendes Fenster nochmal auf die Löschung der Datei im Praxisnetzwerk aufmerksam:
Wenn alle Eingaben gespeichert sind, wird die Prüfung über zugehörigen Button gestartet.
Wird das Programm mit aktiver Benutzeranmeldung genutzt, erscheint direkt das Login-Fenster. Hier muss der verantwortliche MItarbeiter sein Kürzel und Passwort eingeben um ins nächste Fenster zu gelangen.
Anschließend öffnet sich direkt das Fenster Technische Prüfung durchführen.
Das Feld Erledigt wird mit dem aktuellen Computertagesdatum gefüllt, über den Drei-Punkt-Button kann dieses aber in der gewohnten Kalenderdarstellung geändert werden. Das Datum für das Feld Fällig wird über den Drei-Punkt-Button ebenfalls aus der Kalenderdarstellung bestimmt.
Weiterhin besteht hier die Möglichkeit eine ausführliche Bemerkung zu der durchgeführten technischen Prüfung einzugeben und dauerhaft zu speichern.
Sollte zu dieser durchgeführten technischen Prüfung zusätzlich ein Dokument zur Verfügung gestellt werden müssen, kann dieses über die zugehörigen Feld-Buttons Dokument scannen und/oder Datei auswählen eingetragen werden. Der dritte Dokumentfeld-Button ermöglicht die Anzeige eines bereits zugefügten Dokumentes.
Sind alle Angaben gespeichert wird das Fenster Technische Prüfung durchführen über einen Mausklick auf den Button OK verlassen.
Direkt im Anschluss wird das Fenster Technische Prüfung angezeigt. Beinhaltet die technische Prüfung eine Checkliste, wird das Fenster Checkliste im Vordergrund dargestellt. Diese muss nun zunächst bearbeitet werden.
Anschließend ist im Fenster Technische Prüfung der erste Eintrag in der Tabelle Prüfungsintervalle gespeichert.
Über das rechte Maustastenmenü kann die Durchführung dieser technischen Prüfung angezeigt und/oder gelöscht werden.