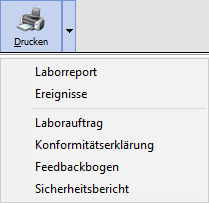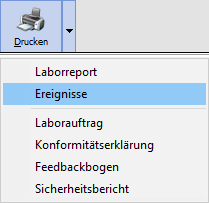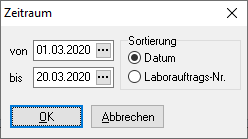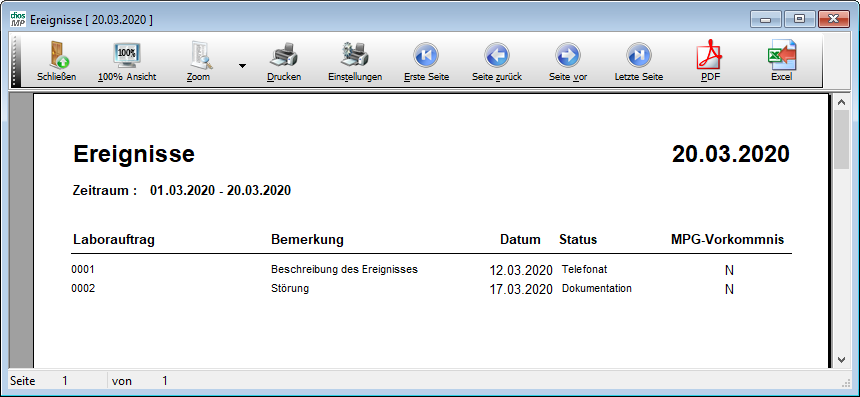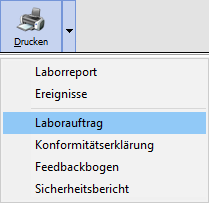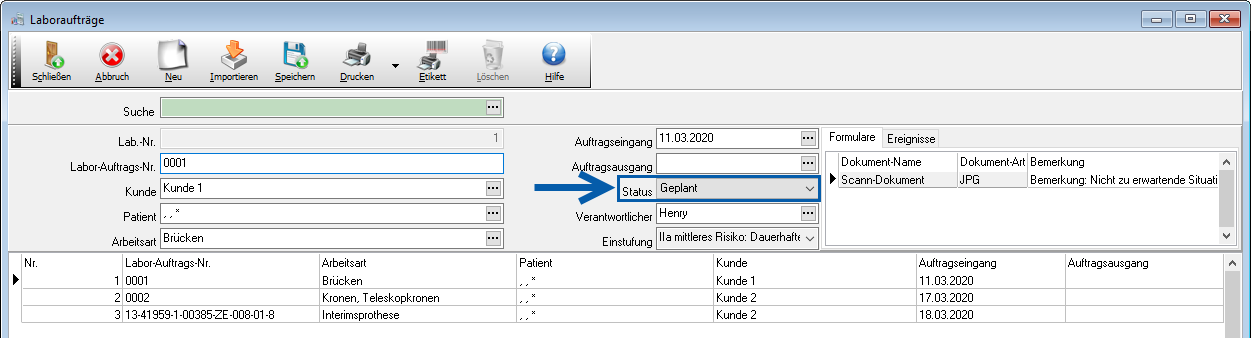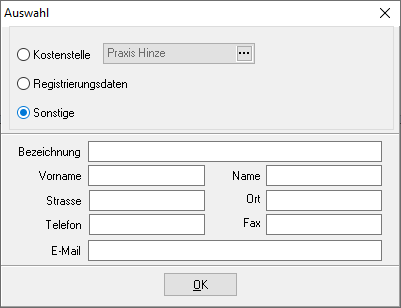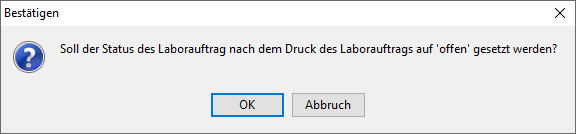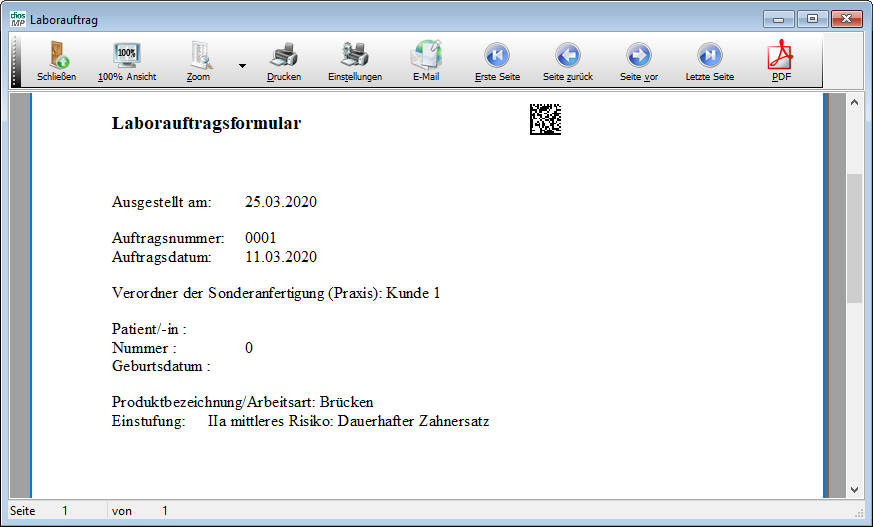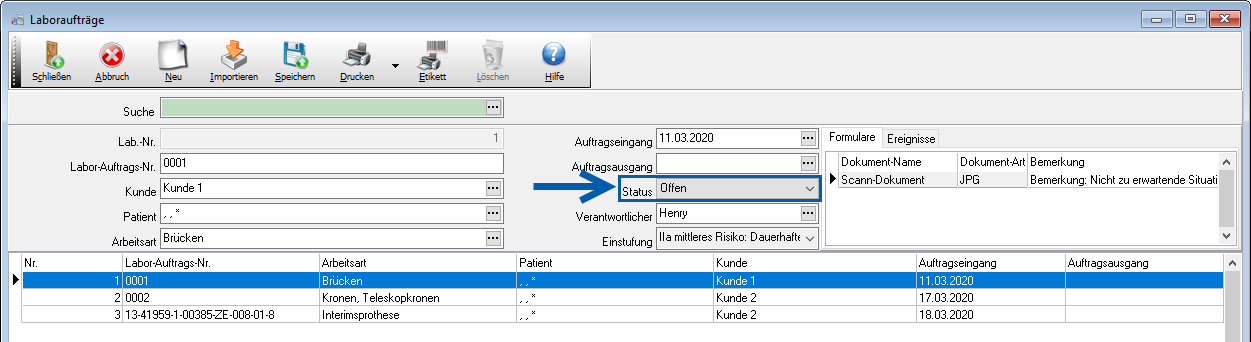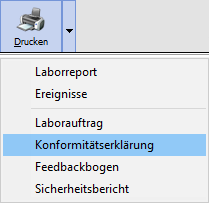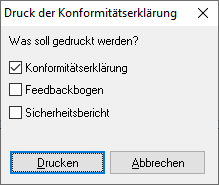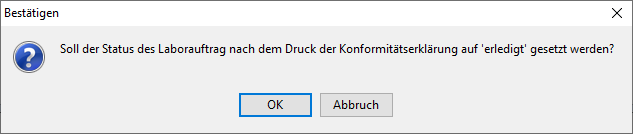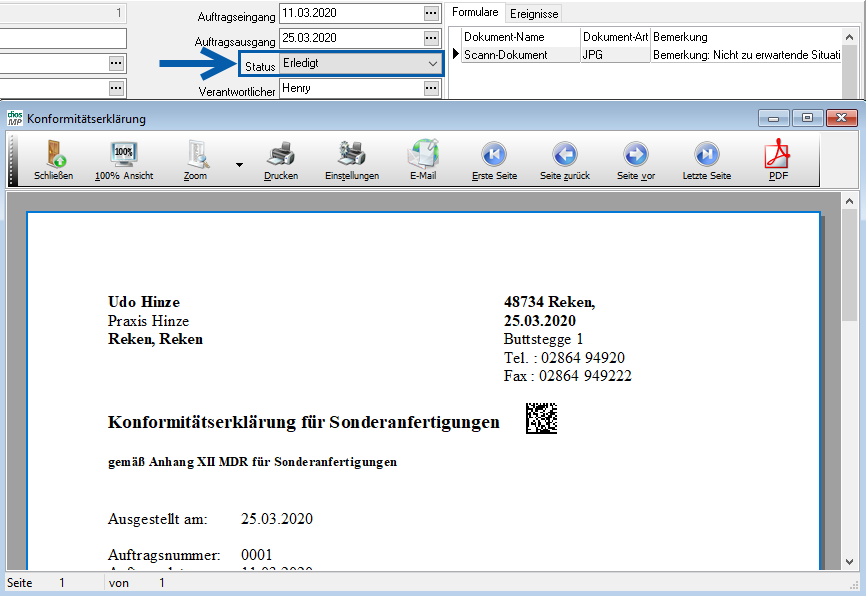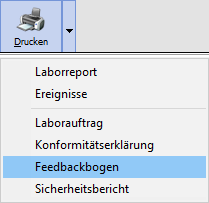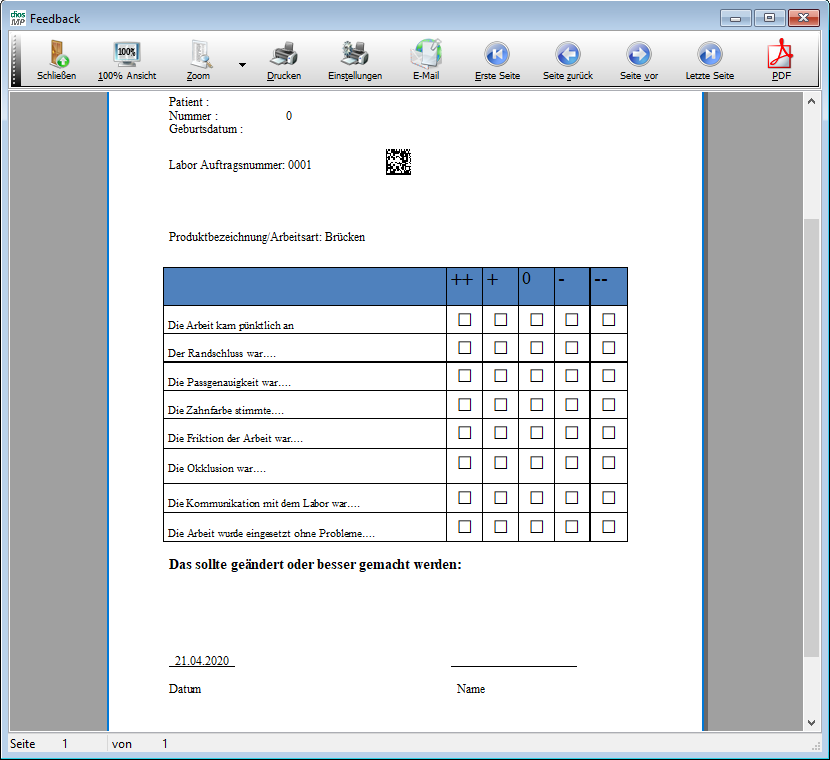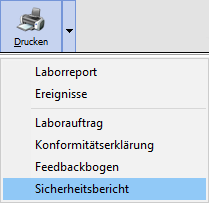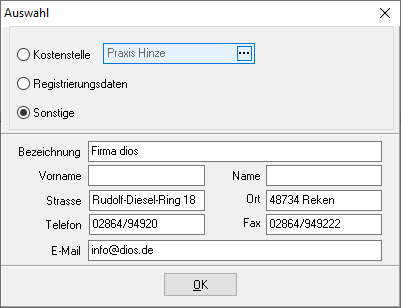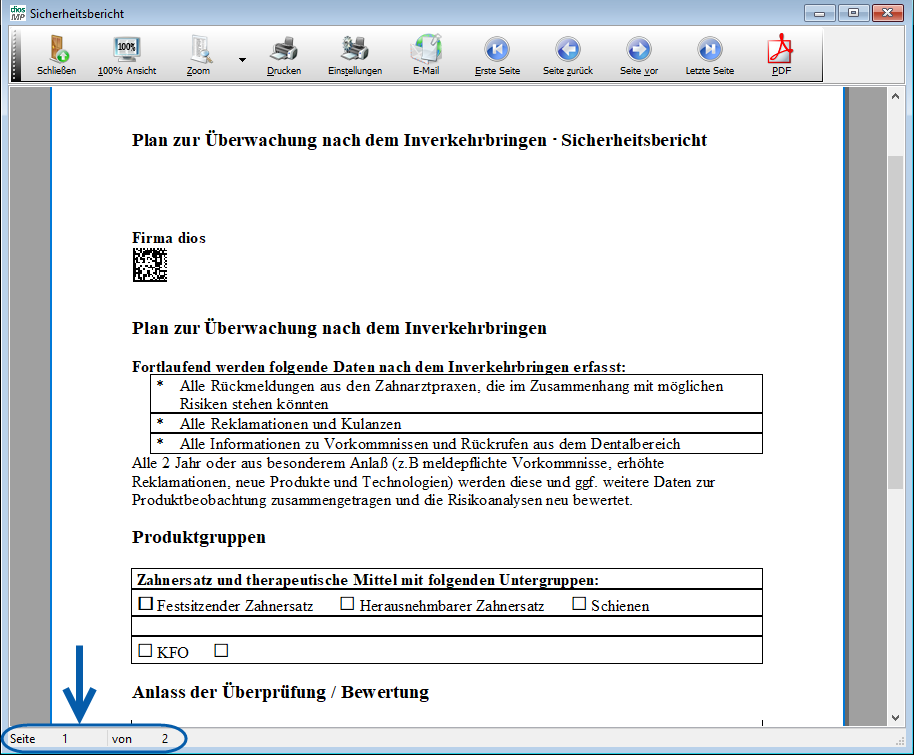Laboraufträge - Druckfunktion
Folgende Druckfunktionen stehen im Fenster Laboraufträge zur Verfügung:
- Laborreport
- Ereignisse
- Laborauftrag
- Konformitätserklärung
- Feedbackbogen
- Sicherheitsbericht
Über den Auswahlpunkt Laborreport gelangen Sie direkt ins Fenster Laborreport, ein Tool zum Filtern aller Laboraufträge hinsichtlich verschiedener, individuell einstellbarer Kriterien.
Über den Auswahlpunkt Ereignisse öffnet sich das Fenster Zeitraum.
Geben Sie den Zeitraum über die gewohnte Kalenderblattdarstellung via Drei-Punkt-Button ein. Bestimmen Sie zusätzlich, ob die Daten nach Datum oder Laborauftragsnummer sortiert werden sollen.
Im Druckvorschaufenster werden alle bisher gespeicherten Ereignisse zu Laboraufträgen tabellarisch ausgegeben.
Im Druckvorschaufenster kann jetzt z.B, der Druckvorgang gestartet werden, eine PDF oder wahlweise eine MS Excel-Datei anhand der Daten erstellt werden.
Bitte beachten: Ist ein Datensatz in der Datenmaske aufgerufen, wird NUR für diesen aufgerufenen Datensatz das Ereignis gedruckt. Ist KEIN Datensatz aufgerufen, werden ALLE Ereignisse ALLER Laboraufträge ausgegeben.
Voraussetzung zum Auswahlpunkt Laborauftrag ist ein aufgerufener Datensatz in der Datenmaske.
Oben aufgerufener Datensatz ist mit dem Status Geplant gespeichert.
Direkt nach der Auswahl Laborauftrag des Drucken-Buttons wird ein Auswahl-Fenster geöffnet. Entscheiden Sie hier, ob der Laborauftrag für eine gespeicherte Kostenstelle, anhand der Registrierungsdaten der Praxis oder über den Auswahlpunkt Sonstige erfolgen soll. Bei der Auswahl Sonstige werden in der unteren Fensterhälfte einige Felder zur Direkteingabe zur Verfügung gestellt.
Nach Verlassen des Fensters Auswahl über einen Mausklick auf den Button OK öffnet sich das Bestätigungsfenster. Entscheiden Sie hier ob der Status geplant dieses Laborauftrags zu offen geändert werden soll.
Anschließend öffnet sich die Druckvorschau des ausgewählten Laborauftrags.
Über den Druckenbutton wird der Laborauftrag über den in den Programmoptionen eingerichteten DIN A4-Drucker ausgegeben.
Wurde das Bestätigunsfenster mit OK bestätigt, verändert sich nach dem Ausdruck der Status dieses Laborauftrags zu Offen.
Bei der Druckauswahl Konformitätserklärung öffnet sich das Fenster Druck der Konformitätserklärung. Hier wird bestimmt, welche Dokumente ausgegeben werden.
Nach Auswahl und Bestätigung mit Drucken, öffnet sich auch hier ein Bestätigungs-Fenster, dass erfragt, ob der Status für aufgerufenen Laborauftrag auf erledigt gesetzt werden soll.
Nach Bestätigung mit OK ist der Status geändert.
Bei der Druckauswahl Feedbackbogen öffnet sich das Druckvorschaufenster mit dem Feedbackbogen für den in der Datenmaske aufgerufenen Laborauftrag.
Achten Sie hier bitte auf die Seitenangabe in der Statusleiste und geben den Feedbackbogen über den Drucken-Button auf den in den Systemoptionen eingerichteten DIN A4-Drucker aus.
Wurde die Druckauswahl Sicherheitsbericht gewählt, öffnet sich direkt im Anschluss das Fenster Auswahl. Hier wird bestimmt, ob der Sicherheitsbericht mit Angabe der gespeicherten Kostenstelle, der Registrierungsdaten oder den Daten, die bei dem Auswahlpunkt Sonstiges, hinzugefügt werden können, versehen wird.
Nach erfolgter Auswahl wird der Sicherheitsbericht im Druckvorschaufenster angezeigt. Lösen Sie den Ausdruck auf den in den Systemoptionen gepseicherten DIN A4-Drucker über den Drucken-Button aus. Achten Sie hier bitte wieder auf die Seitenangabe in der Statusleiste.