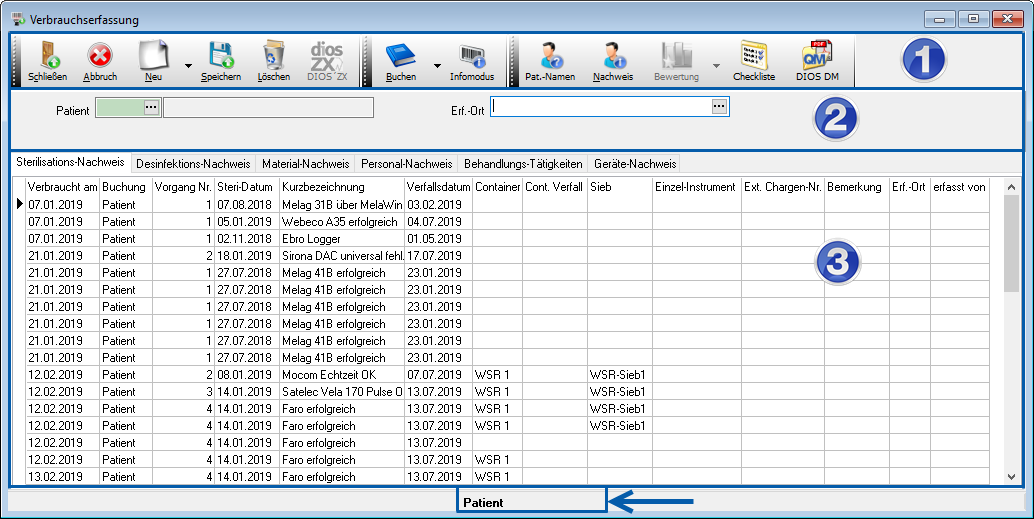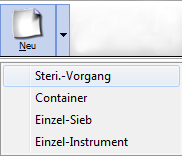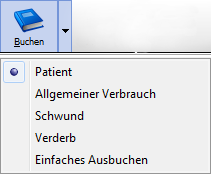Das Fenster Verbrauchserfassung - Buttonleiste
Das Fenster Verbrauchserfassung gliedert sich in vier verschiedene Abschnitte: in die Buttonleiste (1), in die Vorgabefelder (2) und in die Datentabellen (3).
Die Statusleiste gibt Auskunft über den aktuellen Buchungsmodus.
Die Buttonleiste (in oben abgebildetem Screenshot mit einer 1 markiert) im Fenster Verbrauch besteht aus drei Elementen. Diese drei Elemente können beliebig den individuellen Bedürfnissen angepasst werden, verschieben Sie ein Element z.B. an eine andere gewünschte Position.

Sollten die Buttons nicht vollständig dargestellt werden, klicken Sie bitte einmal mit der rechten Maustaste auf die betreffende Buttonleiste und wählen den Punkt Zurücksetzen. Sollen die individuellen Anpassungen wieder rückgängig gemacht werden, wählen Sie bitte den Punkt Wiederherstellen aus dem rechten Maustastenmenü.

Die Buttonleiste stellt Ihnen folgende Buttons zur Verfügung:
Schliessen: Button beendet die Verbrauchserfassung und schließt das Fenster. Achten Sie zuvor darauf, dass alle getätigten Eingaben gespeichert wurden.
Abbruch: Button bricht getätigte Eingaben ab, leert alle Datenfelder und stellt das Fenster wieder zur neuen Dateneingabe zur Verfügung.
Neu: Der Button Neu wird aktiviert sobald eine Patientennummer eingegeben wurde. Über den Drop-Down-Pfeil stehen Ihnen für die manuelle Dateneingabe im Register Sterilisations-Nachweis direkt die Auswahlmöglichkeiten Sterilisatonsvorgang, Container, Einzel-Sieb und Einzel-Instrument zur Verfügung. Der Auswahldialog ändert sich je Register. Generell empfehlen wir die Dateneingabe mit dem Barcodescanner, da dann direkt die Nachweisart erkannt und hinzugefügt wird. Sie sparen sich so einige Mausklicks.
Speichern: Nach der Eingabe von Daten bitte immer auf den Button Speichern klicken.
Löschen: Durch diesen Button wird ein bereits gespeicherter Verbrauch gelöscht. Markieren Sie dazu die zu löschende Tabellenzeile und klicken anschließend auf den Button. Ggf. erfolgt direkt eine Abfrage, ob die zuvor verbrauchten Daten wieder in den Bestand zurückgebucht werden soll.
diosZX: Anwender unserer Praxisverwaltungssoftware (PVS) diosZX haben über diesen Button die Möglichkeit wieder zurück in die Abrechnung zu springen. Möglicherweise wird dieser Button ausgegraut dargestellt, nach Wechsel von diosZX zu diosMP wird er aktiviert.
Buchen: Der Button Buchen liefert die Unterscheidungsmöglichkeiten eines Buchungsvorgangs: Hier kann zum Einen direkt am Patienten verbucht werden, weiterhin steht ein Allgemeiner Verbrauch zur Verfügung. Ist die Benutzeranmeldung aktiviert, wird dokumentiert, wann welches Material von welchem Mitarbeiter gebucht wurde. Schwund und Verderb werden genutzt um verschwundenes bzw. verdorbenes Material dokumentiert auszubuchen. Wird eine dokumentierte Buchungsart gewählt, besteht im weiteren Programmverlauf jederzeit die Möglichkeit sämtliche Filterkriterien auszuschöpfen. Der letzte Auswahlpunkt Einfaches Ausbuchen ermöglicht die Materialbuchung OHNE Dokumentation.
Infomodus: Der Button Infomodus wird genutzt um die in der Produktverwaltung gespeicherte Buchungsinformation zu diesem Material auszugeben. So sieht der Anwender direkt, worauf bei Verwendung dieses Materials zu achten ist oder welche Spezifikationen zu beachten sind beim Buchumgsvorgang oder Umgang mit einem Produkt.
Pat.-Namen: Ist die Praxisverwaltungssoftware (PVS) direkt mit dieser Anwendung in den Optionen, Register Software verknüpft, werden durch Mausklick auf diesen Button alle Patientennummern mit den zugehörigen Patientennamen abgeglichen, ansonsten geschieht der Datenabgleich durch den Patienteneditor.
Nachweis: Über diesen Button wird das Fenster Behandlungsnachweis geöffnet; hier kann direkt die Konformitätserklärung oder der Patienten-Behandlungsnachweis ausgegeben werden.
Bewertung: Anwender des Zusatzmoduls Kennzahlen bewerten über diesen Button die gespeicherten Nachweise.
Checkliste: Der Button Checkliste ist gekoppelt mit dem Feld Erf.-Ort und ist nur im Zusammenhang mit gespeicherten Gerätechecklisten für ausgewählten Raum nutzbar. Dann wird der Button zur Erledigung der erforderlichen Checklisten genutzt. Die Erledigung der Checkliste wird in der Geräteverwaltung überprüft.
QM-Button: Ist unser diosDM, welches Sie zur Erstellung Ihres QM-Handbuchs nutzen, in den Programmoptionen, Register Software, als Verknüpfung gespeichert, öffnet sich durch einen Mausklick auf diesen Button diosDM mit dem benötigten Dokument. Hier kann dann direkt z.B. die Arbeitsanweisung für das Vorgehen in der Verbrauchserfassung nachgelesen werden.